# Nginx部署笔记-Windows(2)开机自启动
部署完
nginx后还要设置一下开机自启,不然重启一次电脑就要手动启动一次nginx,手打命令还是太繁琐了。本文参考资料:windows nginx开机启动 (opens new window)和Nginx(二)-服务模式运行nginx之WINSW (opens new window)。
在Windows下实现自启动需要借助一个开源程序winsw (opens new window)。
# 一、版本选择:
WARNING
.NET Framework2.0选择WinSW.NET2.exe.NET Framework4.0选择WinSW.NET4.exe
# 二、配置文件
将这个exe放到nginx根目录下,将其名字改为start-nginx.exe,当然名字是自定义的。再新建一个txt文件,将名字改为start-nginx.xml,扩展名前面的名字部分要保持一致。在start-nginx.xml里面添加如下代码:
<service>
<id>start-nginx</id>
<name>start-nginx</name>
<description>nginx self starting</description>
<logpath>D:\nginx-1.14.2\</logpath>
<logmode>roll</logmode>
<depend></depend>
<executable>D:\nginx-1.14.2\nginx.exe</executable>
<stopexecutable>D:\nginx-1.14.2\nginx.exe -s stop</stopexecutable>
</service>
1
2
3
4
5
6
7
8
9
10
2
3
4
5
6
7
8
9
10
# 三、安装
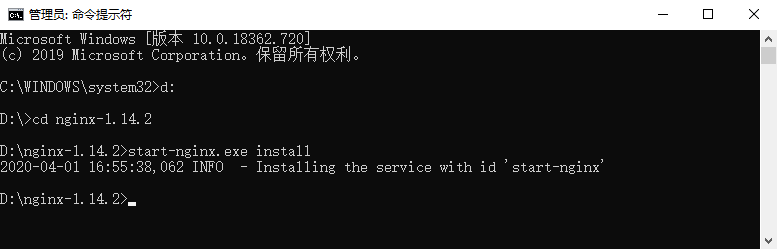
打开cmd进入到nginx根目录,输入start-nginx.exe install。
WARNING
需要注意的是如果使用powershell会出现错误。
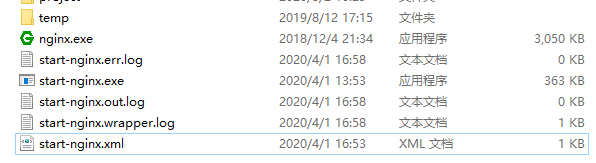
安装后nginx根目录下会生成上图所示的多个文件,但是此时服务并未启动!!!
# 四、开启自启动
要设置成开机自启动,仍需要两步骤:
- 1.打开任务管理器,选择最后一栏服务,找到在
start-nginx.xml中设置的name对应的服务,右键选择开始。
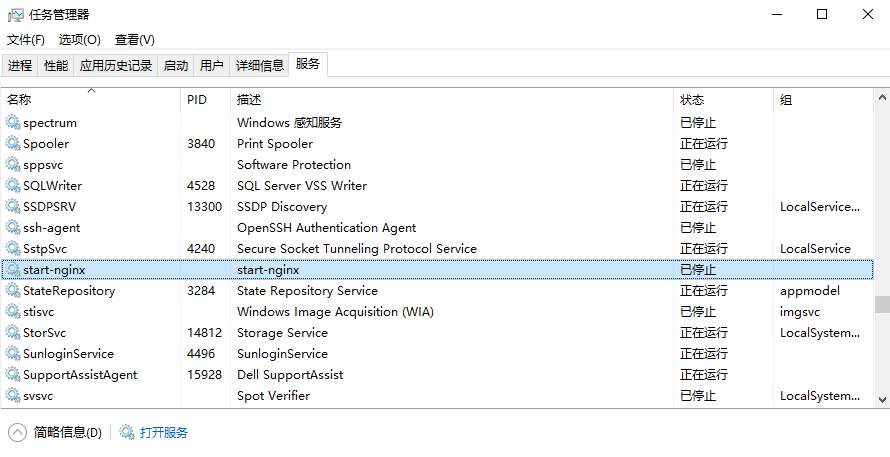
- 2.再次点击右键,选择
打开服务,跟上面一样找到服务,查看启动类型是否为自动,右键选择属性可以设置启动类型。
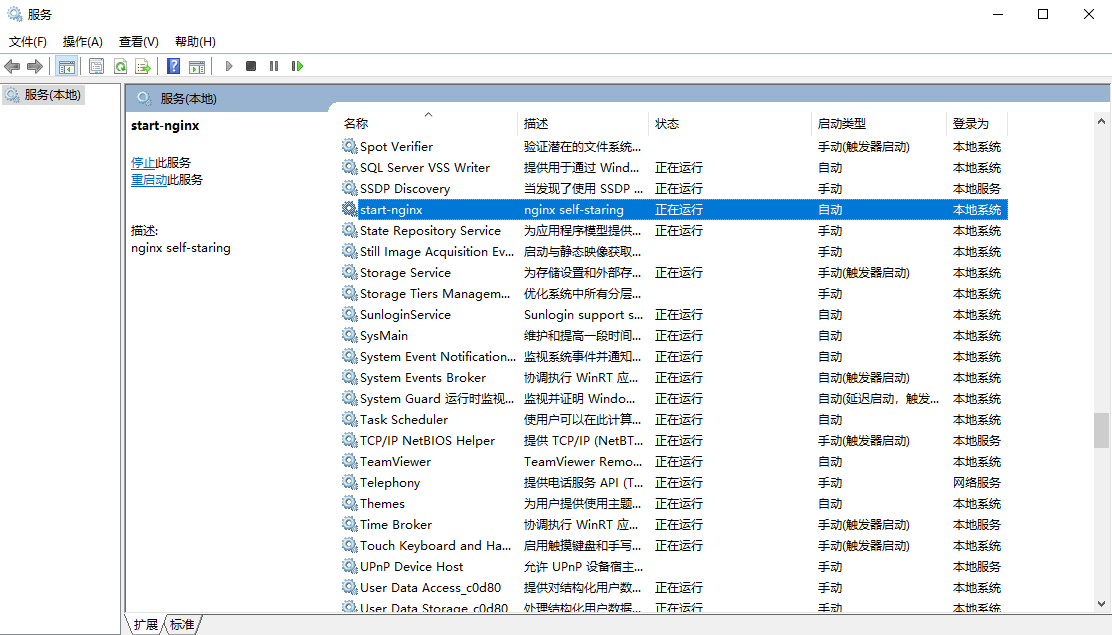
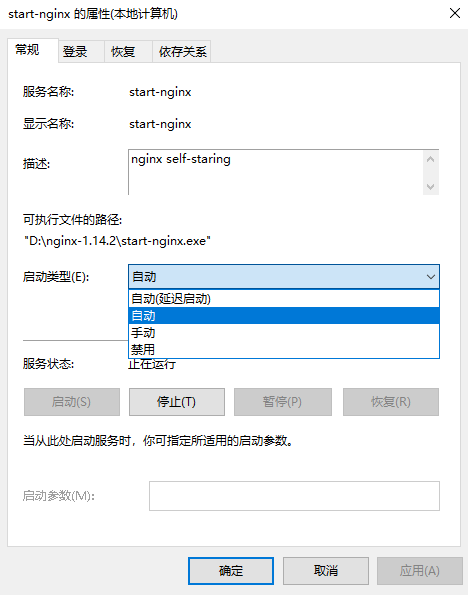
# 五、常用命令
| Command | Description |
|---|---|
install | 安装服务 |
uninstall | 卸载服务 |
start | 开启服务 |
stop | 停止服务 |
restart | 重启服务 |
status | 检查当前服务的状态 |
refresh | 刷新服务 |
